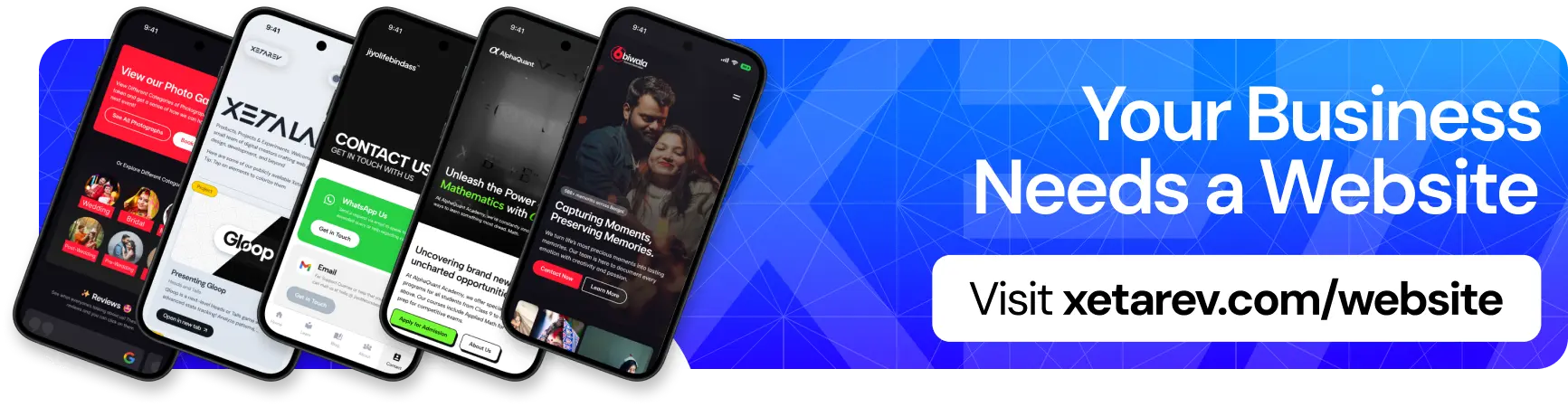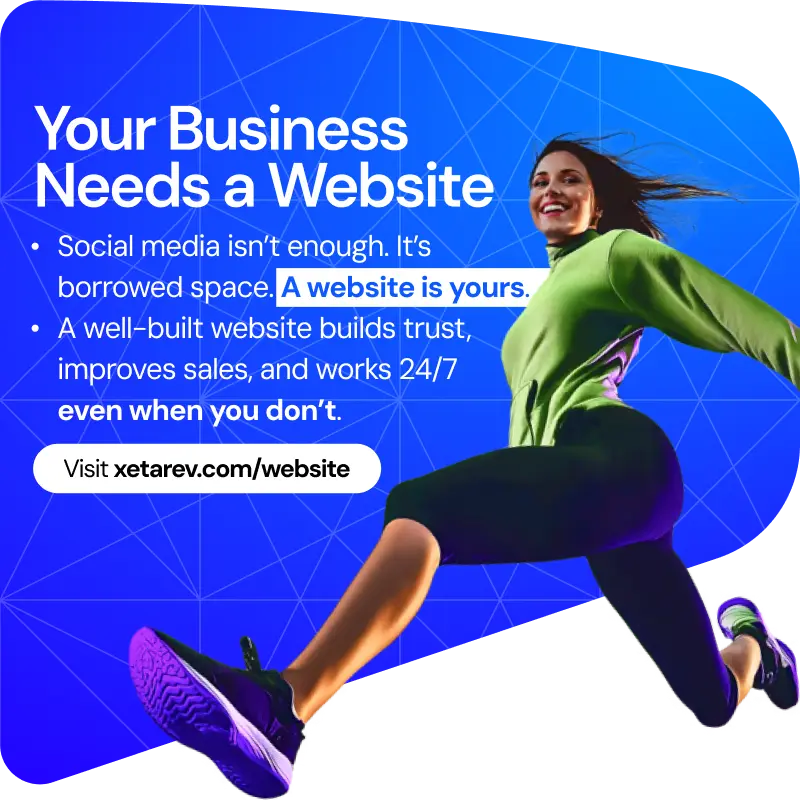Image: Techloy
For spreadsheets enthusiasts like myself, Google Sheets is a true lifesaver. It’s perfect for everything from tracking my personal finances to collaborating on project budgets with friends. And recently, Google announced a new feature that makes Sheets even more useful: conditional notifications.
With conditional notifications, you can set up custom rules in your spreadsheets that will send you email alerts when specific things happen. For instance, you could set up a notification to let you know if a particular cell’s value falls below or above a certain threshold. Or, you could create a rule that sends an email whenever a value in a specific column changes.
This functionality is particularly beneficial for project management tasks. Imagine setting up a rule to receive an email notification whenever a task’s status or owner is changed. This way, you can stay on top of your projects without having to constantly monitor your spreadsheet.
The best part? You don’t need to be a coding wiz to use conditional notifications. Anyone with edit access to a spreadsheet can set them up. You can even specify who should receive the notification emails by entering their email addresses directly. And if you ever receive unwanted notifications, you can simply unsubscribe.
Here’s a quick rundown of how to use conditional notifications:
- Go to Tools > Conditional Notifications. Alternatively, you can right-click on any cell in your spreadsheet.
- Click Add rule. You can either name the rule yourself or let Google generate a name for you.
- Select the custom range or column you want to apply the rule to.
- Set up the specific criteria for the rule. For example, you might choose to receive a notification only when a cell’s value changes to a specific number or text.
- Enter the email addresses of the people who should receive notifications (optional).
Availability
Conditional notifications are rolling out to Google Sheets users with the following Workspace editions: Business Standard and Plus, Education Plus and Enterprise Starter, Standard, Plus, or Essential. The feature began appearing for Rapid Release domains on June 4th, and it’s expected to start showing up for Standard Release domains by June 18th. It’s important to note that it might take up to 15 days for conditional formatting to show up in your account after the official rollout date.
If you’re a Google Sheets user, I highly recommend checking out conditional notifications. They’re a powerful tool that can help you stay on top of your data and automate your workflow.